AWS IoT Core 테스트를 위해 cloud9을 바탕으로 디바이스 설정하는 것보다 가상머신으로 디바이스를 만들어서 테스트 하는게 보다 정확할 것 같았다. 해당 테스트를 진행하다 생긴 문제를 해결하기 위해 공유 폴더 사용을 했다.
- 문제: IoT Core에서 연결 키트를 받았을 때 해당 연결 키트 다운로드하면 로컬 PC에 저장하게 됨. 이를 가상머신에 공유를 해야하는데 바로 되진 않음
- 해결: 공유 폴더를 활용해 로컬 PC의 폴더를 가상머신과 연결해 사용하자!
[테스트 환경]
- VirtualBox: 7.0.10 ver
- Ubuntu: ubuntu 22.04.3-desktop-amd64.iso
- VBoxGuestAdditions_7.0.10.iso
가상 머신 생성

원하는 이름과 ISO Image를 넣어준다. 나는 ubuntu로 진행함!
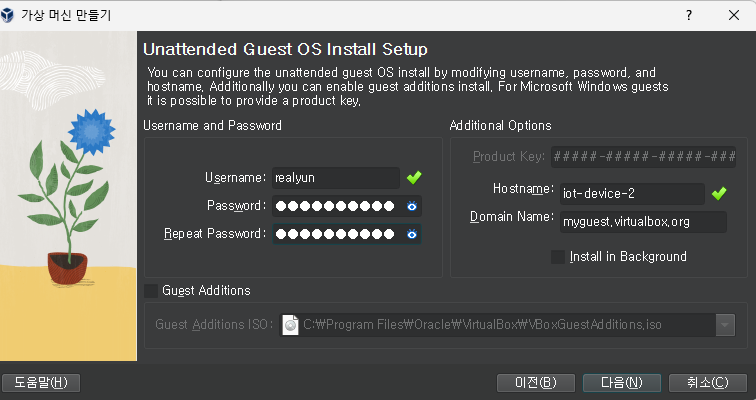
user도 원하는대로~

내가 사용하는 ubuntu image 버전에 맞춰 기본 메모리의 경우 4GB 이상, CPU는 2 ~ 4개를 추천한다.

디스크 사이즈의 경우 25GB 이상으로 해야 해당 iso image가 설치되고 커널 패닉 오류가 생기지 않는다.
만들면 자동으로 가상 머신이 실행된다.
공유 폴더 생성 및 연결
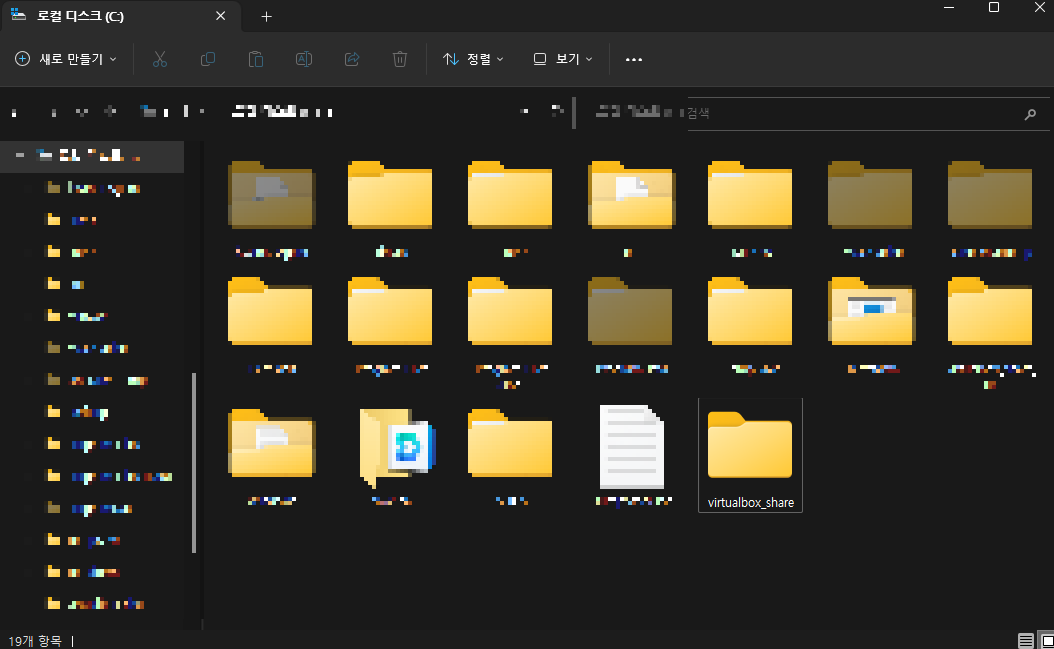
원하는 이름으로 로컬 PC에 폴더를 생성한다.
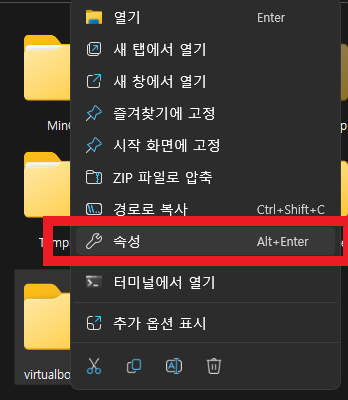
해당 폴더의 속성에 들어간다.
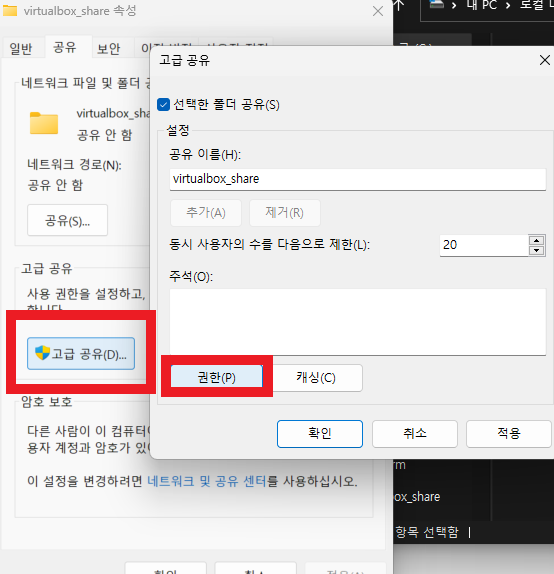
속성의 공유 탭에서 고급 공유 → 권한 클릭

위 이미지와 같이 모든 권한을 허용해주고 확인 클릭 → 이후에 다 확인해서 폴더 공유를 완료하면 된다.
다시 가상머신으로 돌아와서
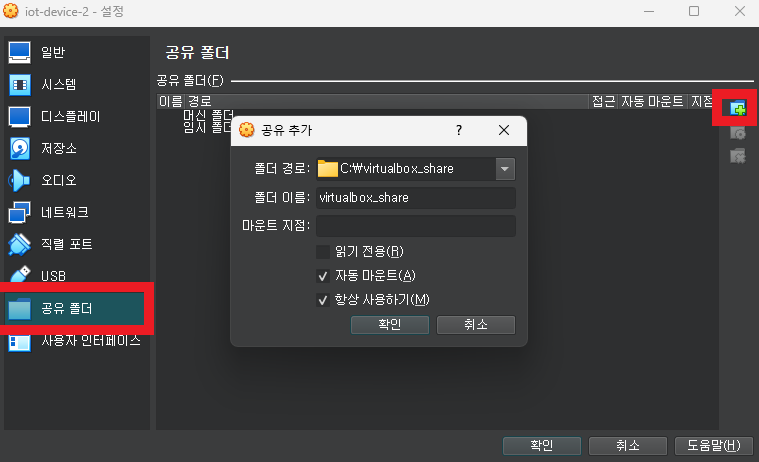
가상머신의 설정에서 공유 폴더 → 폴더 추가 → 위와 같이 설정해주면 된다. (설정이 끝나면 확인을 눌러 적용 시킨다.)
마운트 지점도 원하는대로 설정해준다.(나는 /home/realyun/iot/)
(미리 VBoxGuestAdditions_7.0.10.iso 이 친구를 다운받아서 설치를 해줘야한다!)
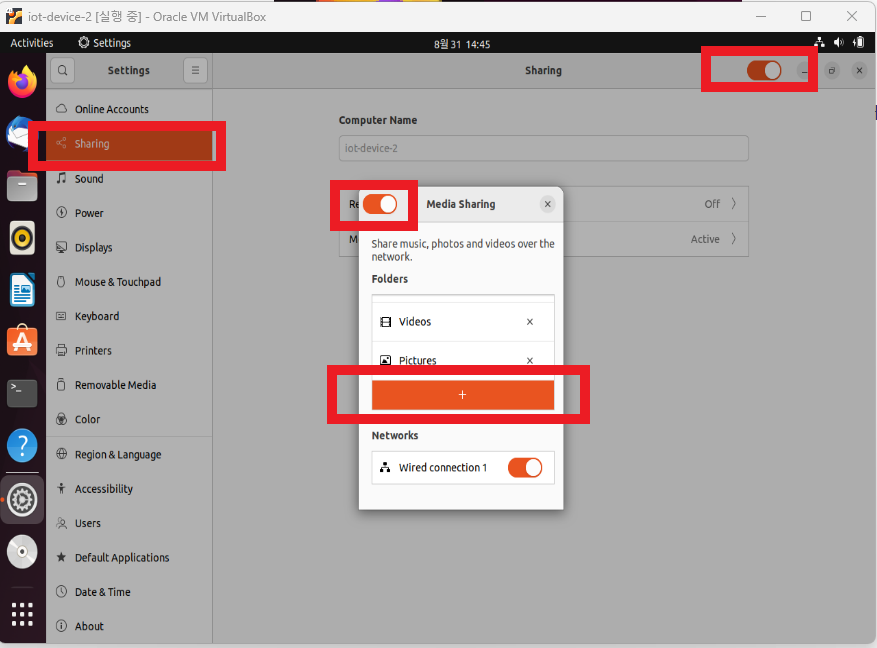
머신 내부 안 설정에서 Sharing 허용도 해줘야한다. 원하는 폴더로 지정해서 해도 좋다! (나는 iot 폴더로 지정했다..)
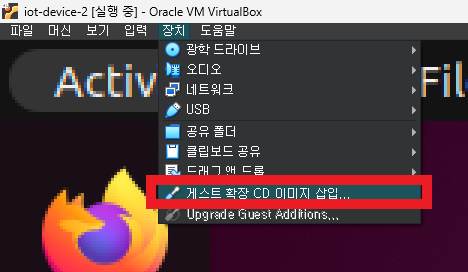
게스트 확장 CD 이미지 삽입을 클릭해준다.
(만약 위 이미지 처럼 메뉴가 보이지 않는다면 호스트키+C 를 누르면 된다. 호스트키는 나는 ctrl+alt로 설정한 상태!)
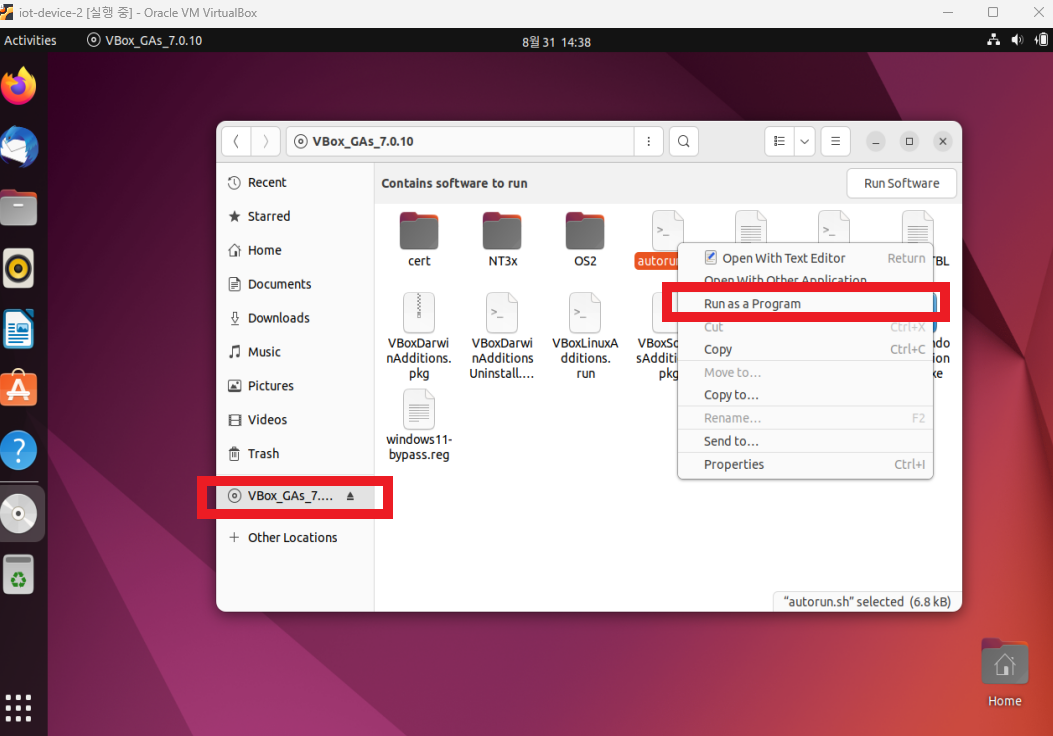
폴더에서 위와 같이 autorun.sh 파일을 우클릭하고 실행시켜준다.
공유된 폴더가 나타나도 접근 권한이 없다고 뜬다.
터미널 창에서 아래 명령어를 입력해준다.
sudo gpasswd -a <user-id> vboxsf입력 후 reboot 진행한 뒤에 폴더에 접근이 가능해진다.

이제 원하는 파일을 생성하면 로컬 PC에도, 가상머신에도 적용된다!
'Computer Science > Operating System' 카테고리의 다른 글
| [Linux] CentOS 교육 -3 (0) | 2022.10.26 |
|---|---|
| [Linux] CentOS 교육 -2 (0) | 2022.10.26 |
| [Linux] CentOS 교육 -1 (0) | 2022.10.24 |
| [개념] File System 2(Implementation) (0) | 2021.08.12 |
| [개념] File System 1 (0) | 2021.08.12 |